BC Networks: Blog
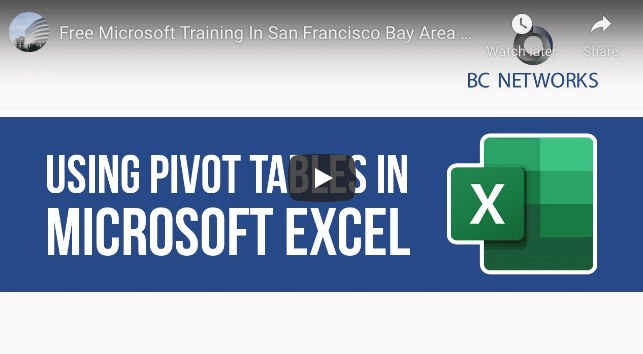
Microsoft Excel: Getting Started With Pivot Tables
Microsoft Excel: Getting Started With Pivot Tables
In Microsoft Excel, there are many tools that can save you time and effort. But one of the best features is pivot tables. With pivot tables, you can easily analyze data from your business so that you can keep track of how you are doing overall. In this video, we discuss how to get started using pivot tables, so that your company’s data can be more organized.
Understanding Pivot Tables
Through the use of pivot tables, you can analyze large amounts of data, making it easier to understand and keep track of your business. You can examine differences, similarities, highs, and lows in datasets. Here are a couple of things you should know before getting started with pivot tables. “Source data” is the data that the pivot table is based on. A pivot table has four different areas: row labels, values, column labels, and the report filter. Each column in a pivot table represents a different category of data.
How To Prep Your Data
Before making a pivot table, you should always prepare your data. It should be organized into rows and columns, with no blank areas except for cells. Similar data should be placed in the same columns so that it is grouped together. Column headings should be formatted differently than your data so that the system can tell it apart. To do this, try bolding or centering the column heading. Also, make sure to create a data island to separate unnecessary information from the data.
How To Create A Pivot Table
To create a pivot table, go to “insert”, either “recommended pivot tables” or “pivot table”, confirm the range you are using, hit “new worksheet” and then “ok”. To build your pivot table further, go to “pivot table fields” and choose the fields to include. To pick the values that are shown, hover over a cell, right-click, select “number format”, choose the category, and make any changes you need. How data is represented can also be changed in this area.
More Helpful Tips
Two tabs will be shown in the ribbon (“pivot table analyze” and “design”) when a pivot table is open. You can also refresh the table, which is important because it keeps your data updated if any changes are made.. Be aware that refreshing does not happen automatically. To refresh, go to “pivot table analyze” and select “refresh” or use shortcut Alt + F5. If you are working with multiple tables, use “refresh all”. If you need to update the range, go to “change data source” and change the range. You can extract specific rows by double-clicking on a value. This will create a new pivot table.
When multiple values are in the pivot table, groups are created. Next to each group, there will be the “-” option. This hides the details of the group by collapsing them. This can also be done by pressing “collapse field” in the ribbon. In “design” you can change the appearance of the pivot table and how totals are displayed.
To filter through a pivot table, use the row or column dropdown and select the categories you would like to see. You can also filter by right-clicking on a value and choosing what to include. Values that weren’t included can still be used to filter.
How Will Using Pivot Tables Help You?
Pivot tables are a useful feature for anyone looking to better organize their data. The analysis becomes easy when you have pivot tables to work with. If you have more questions about these tables or Microsoft Excel in general, please contact us. At BC Networks, we are prepared to assist with all your technology needs.






