BC Networks: Blog
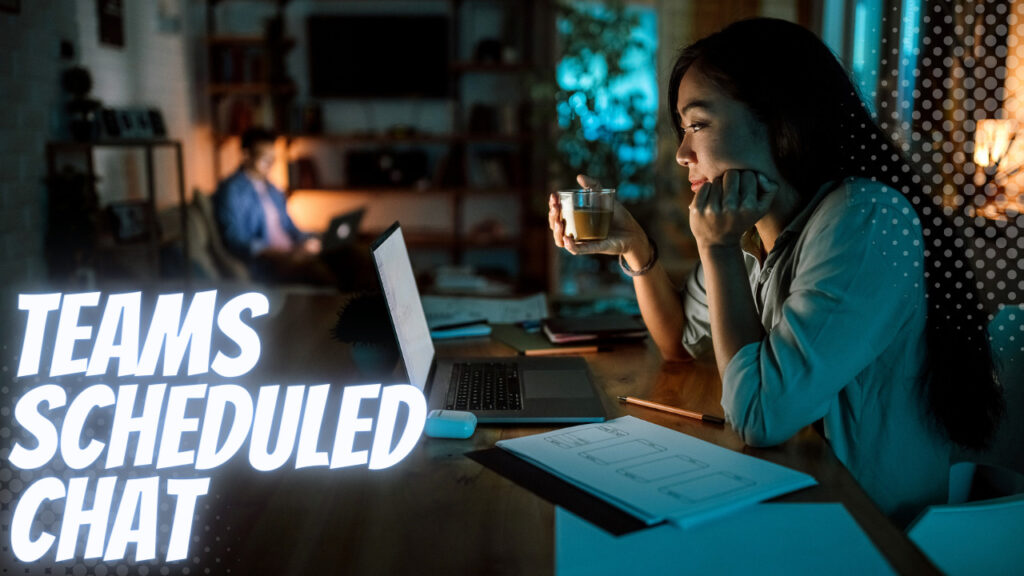
Improving Communications With Microsoft Teams’ New Scheduled Chat Feature
Improving Communications With Microsoft Teams’ New Scheduled Chat Feature
Key Points in This Article
- Microsoft Teams allows users to schedule the chat messages they compose up to seven days in the future.
- Scheduled chat messages can be edited or deleted before sending as necessary.
- This feature, available for 1:1 Teams Chat conversations, can help users communicate more effectively in several ways.
Have you ever found yourself struck with a brilliant idea after hours? Really late after hours? Are you perhaps the employee who’s become known for sending emails and chat requests at all hours of the night and on holidays that fully capture the idea you have lest you lose it? If you have developed that reputation, you may not be surprised to learn that your supervisor co-workers have begun to deprioritize your 1:00 am emails (or even ignore them entirely) due to fatigue, jealousy, resentment, or a mixture of all three.
Generally, it’s far better to send email and chat requests to your co-workers during regular working hours. To that end, email scheduling can be enormously beneficial. You can compose your thoughts and schedule your brilliant idea in your co-worker or supervisor’s Inbox at the right time. Major email clients, like Microsoft Outlook, offer users this feature. But to make communication even more effective, Microsoft has begun to offer users the ability to schedule Teams chats to be sent to other Teams users later.

How to Schedule a Teams Chat
You can use the Teams scheduled send feature on your desktop and mobile devices. This feature is available to everyone out of the box and is not one that can be disabled. Scheduled send-for chats work when chatting with other Teams users of Microsoft/Office 365. Also, as with regular messages, you can add images inline and files as attachments with your scheduled chat messages. However, this feature will not work when chatting with users of other services like Skype. It also does not work for Teams channels.
But if you want to schedule a chat with another Teams user on your desktop, simply compose a chat message as you usually would. When finished, you need to right-click the Send button. When you do, you’ll see a dialog box appear with scheduling options up to seven days from now. Choose the date and time that works for you, then click Send at scheduled time. Your chat message will then be sent to your intended recipient at the chosen date and time.
If you’re using a mobile device, you’ll need to continuously hold the send button down for a few seconds instead of right-clicking. You’ll then see a screen that allows you to pick the date and time you’d like and a Send at scheduled time button for you to select once you do.
Before your message is sent, you’ll see it listed in your Chat window marked with the day and time you’ve scheduled it for. Once sent, the scheduling information will vanish, and the now-sent chat message will appear as other active chat messages do. However, perceptive co-workers may be able to figure out that you’re using this feature. Teams only allow you to schedule your message for sending at half-hour intervals. Most people don’t start chatting on the dot at 10:00 am or 1:30 pm. But this nuance should not matter that much.
You should also note that scheduled chat messages cannot be marked as urgent or essential. Inherently, it would not make much sense to compose a critical or urgent message and then schedule it to send some time in the future. Moreover, Teams sends automatic notifications to recipients of important or urgent messages to get their attention – another reason why categorizing a scheduled chat in such a manner is not permitted. And if you type a chat message, mark it as important or urgent, and then use the scheduled send feature, Teams will automatically strip the essential or urgent categorization from your message.
You can also cancel or reschedule a scheduled chat message. To do the former, simply right-click the message, then select Cancel scheduled time on the resulting dialog box. And to reschedule, also right-click the message, pick a new date and time in the wrestling dialog box, and select Send at scheduled time.
The Benefits of Scheduling Chats
The benefits of scheduling chats are similar to those of scheduling emails. In addition to shedding your reputation as a workaholic with no work-life balance, you can avoid earning the ire of your colleagues who find non-emergency after-hours work-related emails and chats irritating – to say the least.
Suppose you’re a supervisor who finds themselves sending every work idea you have to your subordinates whenever they occur. In that case, you could easily see the morale of your department or unit plummet and even lose talented employees. But by scheduling these messages during office hours, you’ll show respect for your co-workers and help them enjoy the work-life balance that will help keep them engaged and productive.
Moreover, by scheduling your chats at the right time, you’re more likely to capture the attention of a co-worker, supervisor, or key decision-maker in the office. Many people pore through their emails after their first cup of coffee in the morning, while others do so mid-morning or at the end of the day. Knowing when your intended audience will most likely be receptive is key to effective communication. And if your intended recipient travels or resides overseas, scheduling a chat that matches their time zone can help you capture their attention.
Scheduling chats can also serve as a check on what you plan to send. When you come back to and reread a message that’s sitting in your chat pane, you may realize it’s not the best idea to send it or that there may be a more effective way to get your idea or point across. This feature may save you from impulsively sending a not-quite-fully-baked idea to management or sending a petty complaint to someone in writing. It may seem like an overstatement, but there’s a chance that a scheduled send for chat may save us from inadvertent professional harm.






