BC Networks: Blog
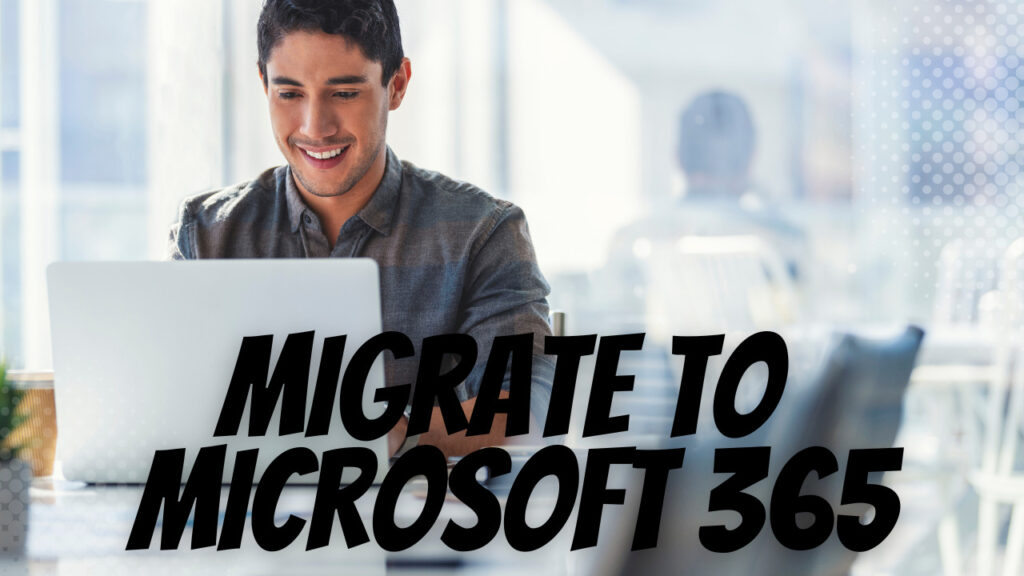
How to Migrate From Google Workspace To Microsoft 365
How to Migrate From Google Workspace To Microsoft 365
Google Workspace and Microsoft 365 are both popular cloud collaboration tools for businesses. If you’ve decided that Microsoft 365 is a better fit for your team, one thing that may be holding you back is your concern about the migration process. This can be more manageable than you’d expect. It’s possible to migrate your accounts yourself or use a third-party tool. Once you’ve decided to switch to Microsoft 365, you’ll start by choosing whether to use the manual, the automatic process, or a third-party migration tool.
Manual Process
If you opt for the manual process, Microsoft recommends using its new Exchange Admin Center (EAC), since the classic EAC is being retired in December 2022. Follow these steps for successful manual migration.
1. Verify Permissions
You’ll need to be assigned as the project creator in Google Workspace and be signed in with those credentials to complete the transition process.
2. Create Mail Routing Subdomains
Set up subdomains for mail that will be routed to both your Google and Microsoft accounts. The subdomain needs to be the same for both accounts and should be a subdomain of your website’s primary domain. For example, you might use m365.yoursite.com and gsuite.yoursite.com. To do this, sign in on your Google Workspace Admin page, and select Add a domain. Add the domain you’ve chosen for routing email to Microsoft 365, and click Add Domain & Start Verification. Follow any additional prompts to finish verifying the domain.
Then, you’ll select Add a domain again and follow the same process for mail routing to your Google Workspace domain.
3. Prepare Your Google Workspace Account
Make sure your Google Workspace account is set up for a successful migration. First, sign in to your admin account and create a service account. You’ll create a project and select Enable G Suite Domain-wide Delegation to do this. Then, enable APIs for Gmail, Google Calendar, Contacts, and People. Then, you’ll need to give your Google tenant access to the new service account. To do this, select Security, API Controls, and Manage Domain-Wide Delegation. Click add new API client and add your service account’s Client ID. List all required scope information in the OAuth Scopes line, and click Authorize.
4. Add migration batches
Log in to Microsoft 365’s new EAC. Click migration and then Add migration batch. This will bring up the migration batch wizard. You’ll need to give each batch a name on this page and select Migration to Exchange online as the mailbox’s migration path. Once you’ve completed this, click done. Then, you’ll need to select the type of migration from a drop-down menu. Select Google Workspace (Gmail) migration, and then click next.
5. Set Migration Endpoint
Once you’ve created your migration batches, the migration wizard will bring you to the Set a migration endpoint page. If this is the first migration process for your company’s account, you’ll need to select Create a new migration endpoint. Enter the name of your target endpoint and decide whether you need to adjust the defaults for the maximum concurrent migrations and incremental syncs. Then, click next.
Now, you’ll be on the Gmail migration configuration page. Add the email address associated with your Google Workspace Account. Then, click import JSON, and follow the prompts to find and open the downloaded JSON file.
Once you’ve done this, your new migration endpoint will be in a drop-down menu. Choose your endpoint and click next.
6. Add Mailboxes to CSV File
Now, you’ll need to create a CSV file that lists all of the users you’ll be migrating. The headers in this file must include the primary email address for an existing Microsoft 365 mailbox. You can also include a username, which will contain the Gmail address.
Once you’ve created your CSV file, go to the Add user mailboxes page. Then, click Import CSV file. Bring up the file and click next.
7. Schedule Migration
At this point, you should be on the Move configuration page. Enter the information prompted and click next. On the scheduling page, confirm all of the information you entered and click save. Then, click done. Your migration is now in progress for this batch. Once the batch’s status updates from syncing to synched, you’re ready to move on to the final step.
8. Complete Batch
Select the migration batch you’re working with and go to the details pane. Chose the appropriate option, and click save. The batch status should switch to complete, and the user should start receiving any emails sent to the old Gmail address at their new Microsoft address.
Migrating your Google Workspace account manually gives you more control of your data. Businesses are understandably concerned about giving third-party tool access to their critical systems. However, the steps are tedious and time-consuming. There are several points where you’ll need to wait up to 24 hours for a change to be processed or where a configuration mistake could cause the transfer to fail. Since you won’t be able to transfer your data and migrate your accounts while you’re working, the transition might also disrupt your business operations.
Automated Process
Microsoft 365’s automated process allows you to skip some of the steps in the manual process. However, it’s ultimately very similar and involves the same downsides as the manual migration process.
Third Party Migration
The most efficient way to migrate from Google Workspace to Microsoft 365 is by using a third-party transfer tool. These tools can work simultaneously with your team, so you don’t need to stop business operations during the migration. You’ll avoid the risk of losing data to human error, and you won’t lose metadata like a file’s original author and creation date. Finally, the entire process will be much faster, so you can adjust to your new system and get back to work more quickly.
Choosing the right migration tool can be overwhelming. The best way to combine human expertise with efficient tools is by working with a professional IT service. Contact BC Networks to discuss how we can make your migration from Google Workspace to Microsoft 365 a smooth and seamless experience.






