BC Networks: Blog
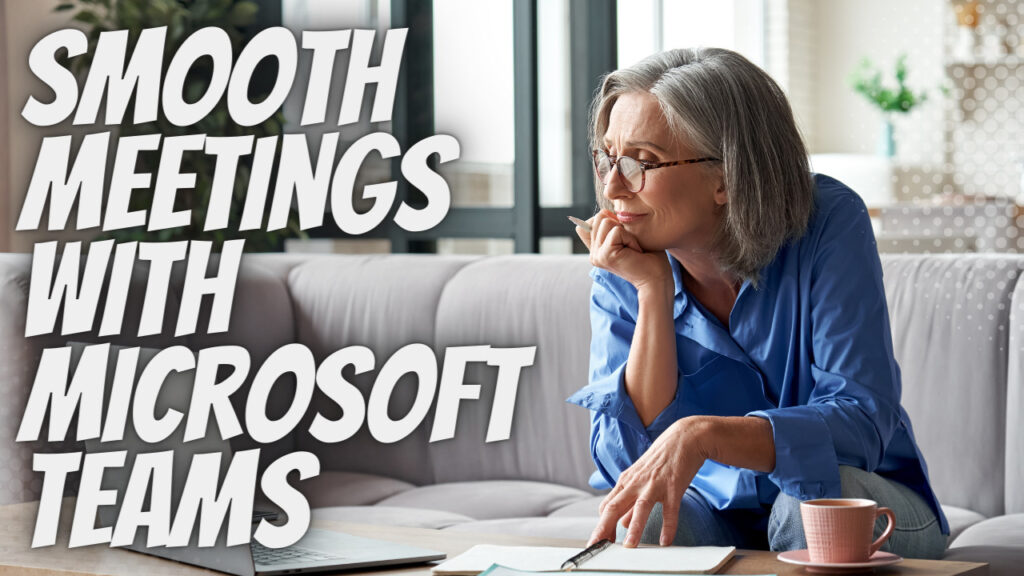
How Microsoft Teams’ Co-Organizer Feature Can Help Your Meetings Run Smoothly
How Microsoft Teams’ Co-Organizer Feature Can Help Your Meetings Run Smoothly
Key Points in This Article:
- Microsoft Teams lets Teams Meeting organizers assign the attendees they designate as co-organizers.
- Co-organizers enjoy most of the privileges of organizers and can help organizers ensure that the meeting runs smoothly.
- Assigning co-organizers is a straightforward process that can be performed before the meeting starts or even while running.
Videoconferences are more integrated into the daily operations of businesses and organizations than ever before. No longer are they the sole province of the clusters of tech-savvy employees in a department or business. They are widely used across industries, businesses, departments, and offices. As a result, videoconference scheduling and administration can no longer reside with a single employee or with the IT department. Employees should be able to schedule and administer meetings easily.
But when meetings are significant, mission-critical, customer-facing, or otherwise necessary, employees must be able to collaborate to ensure that they go off without a hitch. Microsoft Teams developers have made meeting administration collaboration easier with the introduction of the Microsoft Teams Co-Organizers feature.

How to Establish Co-Organizers In a Teams Meeting
Enabling this feature is pretty straightforward and starts with scheduling a Teams meeting. In your Outlook Calendar, right-click on the time and date you’d like to schedule, then select New Meeting Request from the resulting dropdown menu. You’ll be sent to a meeting invitation pane, where you can select the individuals you’d like to invite in either the Required or Optional fields. Begin to invite attendees. Make sure the individual or individuals you’d like to serve as co-organizers are added to the Required field.
Once you’ve added your attendees and sent your invitation, click on Teams Meeting in the Meeting ribbon at the top. You’ll then see Teams Options appear in the ribbon. Select it, and you’ll find in the dialog box that opens a field labeled Choose co-organizers. Here, you’ll enter the name(s) of the meeting attendee(s) you’d like to assign to this role, then click Save at the bottom of the dialog box.
If you didn’t assign a co-organizer before the meeting, don’t panic. If you realize you need someone to help, you can assign a co-organizer during the meeting. While the meeting is taking place, navigate to your Outlook Calendar in a separate tab. Open the Meeting, and if the person you’d like to make a co-organizer was not initially sent an invite, invite them now.
Once you have, or if they are already in the Teams Meeting as a Participant, select the More options icon (represented on your screen as three dots). Then select Meeting options from the dropdown menu that will appear. Here, you’ll simply add the name of your intended co-organizer or use the Search for participants function to find their name in a dropdown menu of attendees. Find the person, select them, and click Save. That person will find themselves with co-organizer privileges instantaneously.
What Co-Organizers Can Do
Co-organizers have most of the privileges you do as the organizer of your meeting. In fact, the list of what they can’t do is much shorter than what they can. Co-organizers can’t:
- Take your organizer privileges from you
- Handle the meeting recording function
- Change meeting options while channel meetings are taking place
- Access attendance reporting
But beyond these restrictions, they can do everything an organizer can, including managing breakout rooms and meeting options, changing attendee roles, admitting people from the lobby, locking the meeting, presenting content, and ending the meeting when it is over. With these privileges, your co-organizer can easily step in, in case you’re called out of your meeting to help manage an emerging crisis.
Two important notes. First, co-organizers are not automatically assigned the privilege of managing breakout rooms. They must also be assigned to the role of breakout room manager. To do so, you’ll need to select Breakout rooms in your Teams calendar meeting invite, then click Room settings. You’ll see an option to Assign presenters to manage rooms. Enable that option, then choose Search for presenters.
Here, you’ll be able to see a list of meeting attendees and assign your co-organizer as a breakout room manager. As with the co-organizer role, you can assign breakout room managers after the breakout rooms have been enabled. However, to ensure your meeting runs as smoothly as possible, it’s highly recommended you assign this role in advance.
Second, co-organizers cannot manage the recording function if the organizer has begun to record the meeting and then has to leave the meeting. This is because the recording file lives in the organizer’s OneDrive account, which the co-organizer would not have access to. However, if the organizer has not begun to record the meeting by the time they leave, the co-organizer may do so.
Why Adding a Co-Organizer Is Beneficial
When you add a co-organizer, they’ll have most of the privileges you do to administer the meeting. If you’re late or miss the meeting, your co-organizer can start, run, and end the meeting without delay. And making sure you always have a co-organizer when you schedule a meeting can be helpful in case an emergency forces you to step away mid-meeting or you run into technical difficulties administering a portion of it. Co-organizers can help ensure that your Teams Meetings flow smoothly with little to no interruption, no matter what curveballs you encounter.
Microsoft allows you to add up to 10 co-organizers per meeting. Now, this may seem unnecessary if you have never had more than ten members for the Teams Meetings you’ve administered. But Teams allows you to hold a meeting in which up to 1,000 people can participate. Moreover, using the View-only option allows you to administer a Teams Meeting in which up to 20,000 people can listen in. With attendance numbers like that, having up to 10 co-organizers makes a lot more sense.
Even if you’re not holding a meeting that size, some Teams Meetings have many moving parts. Microsoft Teams has been used to schedule meetings that span geographies and time zones and include multiple presentations, group exercises in breakout rooms, polls, and other activities. When meeting logistics are particularly complex, it’s a good idea to assign co-organizers and delegate them the responsibility of handling different parts of the meeting. Doing so can help ensure that the meeting goes smoothly and that there are people who can quickly step in to help manage the meeting if things take an unexpected turn.






