BC Networks: Blog
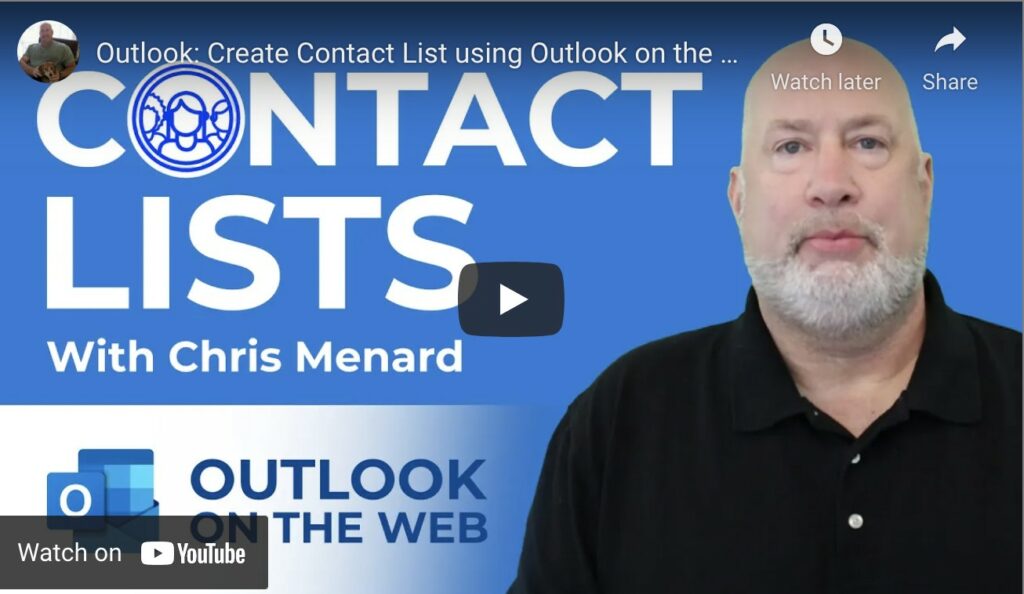
How To Create a Contact List Using Outlook on the Web
Create a Contact List Using Outlook on the Web
Whether you are running a business or in charge of communications where you work, you need to find a way to keep in touch with suppliers, employees, and other groups of people. What better way to do that than create a contact list of all those people?
Imagine sending an email to a specific subset of employees in a division. You don’t have to pick out their emails one by one and send them a message. That amounts to time wastage, and it also applies to waiting for someone in IT or HR to build the lists you need.
Creating a contact list requires some concentration from you. The benefits you reap afterward are well worth the effort.
What Are Contact Lists?
If you are already familiar with Outlook on desktop, you may know that a contact list was previously known as a distribution list. For those who have gotten in touch with older versions of Outlook, you may have recognized them as Contacts Group.
In general, a contacts list is supposed to make work easier for you when sending emails, since you don’t have to key in each address when sending out emails manually. It can end up being particularly cumbersome when dealing with a large group of people.
How To Create The Contact List On Outlook Web
Before creating your contact list, ensure that you have connected your Outlook on the web to your desktop client. In this way, any new lists you generate are synced to the desktop client. This prevents a situation where you need to send an urgent email but can’t find that new list you made.
There are two methods you can employ to form a contact list with Outlook web. Let’s take a look.
Using The New Contact Drop Down Button
When you log into Outlook web, you’ll encounter a simple interface. There is a status bar with a search dialog box incorporated into it. Below is a toolbar with two options and a hamburger menu that slides out when you select any options on the sidebar.
The status bar has a button labeled New contact, in this case. Beside the button is a dropdown arrow. What you are going to do is click the dropdown button. The dropdown menu reveals three options: New contact, New contact list, and New group.
When you click on the new contact list option, a dialog box pops up. In it, you will fill in the details for the new contact list you’d like to formulate. The fields include
- Contact List Name: You can add a descriptive name for the contact list or group that you want to create.
- Email addresses: Start typing in the email addresses of the people you want to be included in the group, or choose from the dropdown list that comes out.
- Description: Put in an explanation of what your new contact list is meant to achieve, or add a reminder to take action once you’re done communicating with the group.
Once you have attached all the email addresses, click on create and have your new contact list ready to go.
Using The People Icon
As described earlier, there is a sidebar on the screen’s left side. Simply click on the People icon on the sidebar to reveal further options via a menu that slides out. The main interest here is the Your Contact Lists Option in the menu.
Clicking the Your Contact Lists menu causes another menu to slide out. This one displays the contact lists you have available. Outlook provides you with a button to create a contact list if you have none. When you click the button, it lets you follow the process outlined above with the dialog box.
Editing The Contact List
Once your contact list is ready, you can use it. However, it’s not uncommon to make changes to it in response to the developments occurring in your business or workplace. You may need to add or remove people as you go along.
To enable changes to your contact list, click the Edit button on the Toolbar. This enables you to make whatever adjustments you wish and save your amended list.
Similarly, if you would like to import contacts, use the Manage button on the far right of the status bar. The dropdown will give you two options, either Import or Export contacts.
Which Criteria Can You Use to Create Contact Lists?
Anything goes as long as the people on that list have something in common. Segmentation of contact lists allows you to create ones with the relevant people for targeted communications. Here are a few criteria to consider when building contact lists.
- Office locations: If you work for an organization with offices in different cities or states, you only want to communicate with people in the appropriate area.
- Managers, supervisors, and other leadership teams: It’s quite normal to have leadership-only communications in organizations. But how far up or down should that communication go? You can create a list with department heads only, another with supervisors only, and so on.
- Department: Imagine sending out communication for the engineering department to the housekeeping staff. The kind of confusion this may bring on can be severe. Creating departmental lists is an ideal way to communicate with the relevant people.
- First language: Typically, a company may have a presence in various countries, often with other languages. If you only want to communicate with the Spanish or the Swahili speakers, just create a list that includes people from that specific language group.
Need Help With Outlook or Other Managed Services?
Productivity sets apart a company that’s making all the difference from one that’s struggling to stay afloat. We understand what it takes to get a company to tick relentlessly, and that’s with our managed IT services.
We can help protect your firm from cyber threats through our services, help raise performance levels, and ultimately see you trounce your business goals. If you’d like to see how we can help you do that, get in touch with us today for a free consultation.





